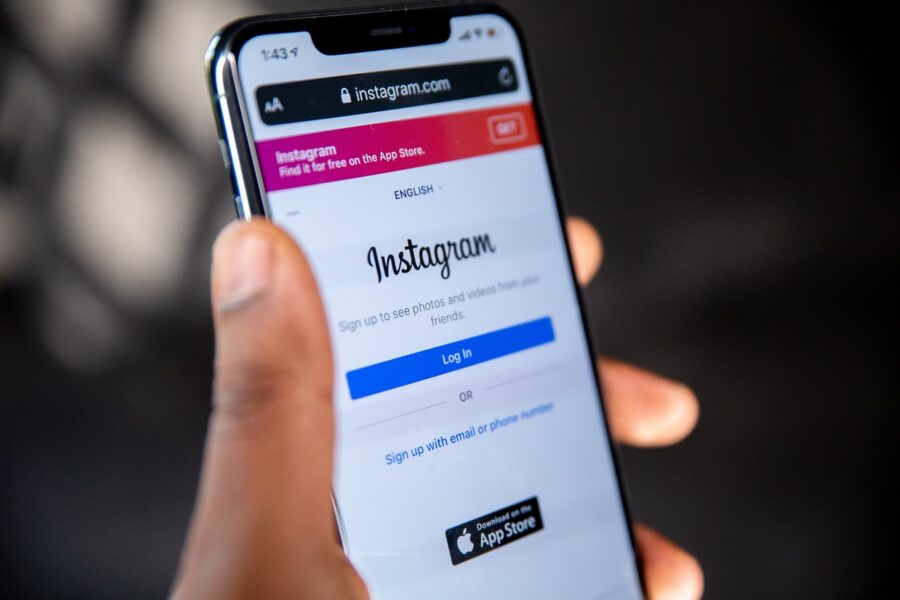O Windows Sandbox é uma ferramenta poderosa para usuários que precisam testar aplicativos, navegar na internet de forma segura, ou executar programas em um ambiente isolado, sem comprometer o sistema principal. Ideal para desenvolvedores, técnicos de TI e entusiastas da tecnologia, o Windows Sandbox cria um ambiente temporário que pode ser descartado após o uso, garantindo que qualquer mudança feita dentro da sandbox não afete o Windows principal.
Neste guia, vamos explorar o que é o Windows Sandbox, como configurá-lo, e como criar arquivos de configuração .wsb para customizar ainda mais o seu ambiente. Acompanhe o TekZoom para aprender a usar essa ferramenta de forma eficaz!
O que é o Windows Sandbox?
O Windows Sandbox é um ambiente virtual leve disponível nas edições Pro e Enterprise do Windows 10 e Windows 11. Ele permite criar uma cópia limpa do Windows, que roda de forma isolada, ideal para executar software suspeito ou navegar em sites potencialmente perigosos. Quando o Sandbox é fechado, tudo o que foi feito nele é apagado, sem deixar rastros.
Vantagens do Windows Sandbox
- Segurança: Teste arquivos e programas sem risco de infectar o seu sistema principal.
- Isolamento: O Sandbox não afeta o sistema operacional host, garantindo que qualquer mudança seja descartada ao fechar o ambiente.
- Fácil configuração: Não requer instalação de software adicional, pois é uma função nativa do Windows.
Como habilitar o Windows Sandbox
Antes de começar a usar o Windows Sandbox, é preciso habilitá-lo nas configurações do Windows. Veja o passo a passo:
- Verifique os requisitos: O Windows Sandbox está disponível apenas nas edições Pro e Enterprise do Windows 10 e Windows 11. Além disso, seu sistema deve ter a virtualização ativada no BIOS.
- Habilite a função no Painel de Controle:
- Abra o Painel de Controle e vá em Programas > Ativar ou desativar recursos do Windows.
- Marque a opção Windows Sandbox e clique em OK.
- Reinicie o computador para aplicar as mudanças.
Como usar o Windows Sandbox
Após habilitar o recurso, você pode abrir o Windows Sandbox facilmente:
- Abra o Windows Sandbox:
- Pesquise por Windows Sandbox no menu Iniciar e clique para abrir.
- Copie e cole arquivos para testar:
- Dentro do Sandbox, você pode copiar e colar arquivos para testá-los em um ambiente isolado.
- Execute programas e teste configurações:
- Instale programas ou altere configurações sem medo de afetar seu sistema principal. Ao fechar a sandbox, tudo será apagado.
Criando arquivos de configuração .wsb
Uma das funcionalidades avançadas do Windows Sandbox é a possibilidade de usar arquivos de configuração .wsb para personalizar o ambiente. Com esses arquivos, você pode ajustar configurações como mapeamento de pastas, rede, e até a execução automática de comandos ao iniciar a sandbox. Isso é especialmente útil para desenvolvedores que precisam criar ambientes de teste específicos.
Exemplo de arquivo .wsb
Os arquivos .wsb são arquivos XML que você pode criar com um editor de texto simples, como o Bloco de Notas. Aqui está um exemplo básico de um arquivo de configuração:
<Configuration>
<MappedFolders>
<MappedFolder>
<HostFolder>C:\Users\SeuUsuario\Desktop\Teste</HostFolder>
<ReadOnly>true</ReadOnly>
</MappedFolder>
</MappedFolders>
<Networking>Disable</Networking>
<LogonCommand>
<Command>notepad.exe</Command>
</LogonCommand>
</Configuration>Neste exemplo:
- MappedFolders: Mapeia uma pasta do sistema principal para a sandbox, permitindo que arquivos sejam acessados de forma segura.
- Networking: A opção Disable desativa a rede, garantindo que a sandbox não tenha acesso à internet.
- LogonCommand: Permite executar um comando ao iniciar a sandbox, como abrir o notepad.exe.
Para utilizar o arquivo, salve-o com a extensão .wsb e dê um duplo clique para abrir o Windows Sandbox com as configurações especificadas.
Dicas para usar o Windows Sandbox de forma eficiente
- Crie arquivos de configuração para tarefas repetitivas: Se você sempre realiza testes parecidos, como abrir um software específico, os arquivos .wsb podem economizar tempo ao automatizar essas tarefas.
- Teste software suspeito antes de instalar no sistema principal: Ao testar novos programas, especialmente os que você baixou de fontes não confiáveis, utilize o Windows Sandbox para garantir que eles não representem uma ameaça.
- Mantenha seu Windows atualizado: Como o Windows Sandbox usa uma cópia do Windows principal, é importante que seu sistema esteja sempre atualizado para garantir a segurança do ambiente.
Conclusão
O Windows Sandbox é uma excelente ferramenta para quem precisa de um ambiente seguro para testes e experimentos. Com ele, você pode explorar software desconhecido, testar configurações e garantir que tudo está em ordem antes de aplicar mudanças no seu sistema principal. Se você quer mais dicas de tecnologia e tutoriais como esse, continue acompanhando o TekZoom, parte do HubZoom!